Stay one step ahead of threats with Check Point’s industry leading cyber security products for threat prevention, mobile security, data centers, next-generation. Checkpoint Firewall Configuration. Complete these steps to configure the Checkpoint Firewall. Since the IKE and IPsec default lifetimes differ between vendors, select. Checkpoint brings together the most trusted information on the most powerful tax research system available. Checkpoint provides expert guidance, a powerful system to. Security Management Portal R12.30 for SMB Appliances is now available. It includes an option to manage Firewall Access Policy from the SMP, VPN Community. Network Security, VPN Security, Unified Communications, Hyper-V, Virtualization, Windows 2012, Routing, Switching, Network Management, Cisco Lab, Linux Administration.
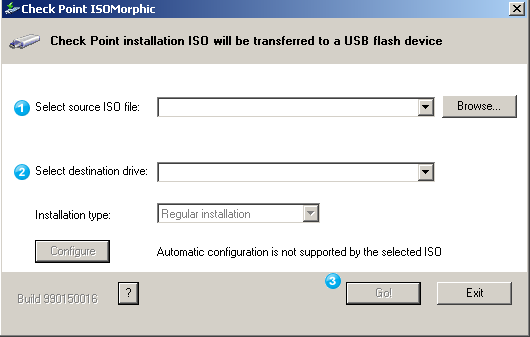
Notes: Effective March 2nd, 2017, the same R77.30 Clean Install image is available for 3000 / 5000 / 15000 / 23000 / Sandblast Threat Emulation appliances. But when you add a firewall, security is enforced. Two Firewall Layers. For all large companies, it is policy to use two firewalls for the gateway to the Internet.

Trouble installing the plug- in? If you’re having trouble with plug- in, try these suggestions first: Make sure your computer operating system and web browser are on the list of supported platforms. Go to Control Panel > Programs and features and, if required, uninstall existing versions of the plug in. Open an In. Private browsing session in Internet Explorer and try joining the meeting again.
To make the PC trust the gateway CA certificate: Export the CA certificate from the SmartDashboard (on the HTTPS Inspection window of the Security Gateway, or on the. I've been reviewing a network that has some CheckPoint firewalls that have been unstable, and while this isn't surprising (in my experience, it's common enough for.
If that succeeds, consider clearing your browser cache to remove obsolete credentials that might be interfering with sign- in. If you still can’t install the plug- in, review this list of issues and errors. Plug- in download fails. Plug- in file moved or deleted.
Plug- in isn’t detected after installation. Plug- in installed but unable to use audio, video and sharing. Firewall warning when joining a meeting from Skype for Business (Lync) Web App. Change the plug- in’s default domain trust setting. I’ve tried everything and still can’t install the plug- in. Plug- in download fails Make sure your browser is set up to allow downloads, and the downloading of encrypted files. To allow downloads in Internet Explorer: Click Tools > Internet Options.
Click the Security tab > Custom Level. Scroll down to Downloads and click Enable for File download. Re- join the meeting. The plug- in should download without errors. To allow the downloading of encrypted files in Internet Explorer: Go to Tools > Internet Options > Advanced. Scroll down to the Security section.
Clear Do not save encrypted pages to disk and click OK. Re- join the meeting. The plug- in should download without errors. Top of Page. Plug- in file moved or deleted. If you receive the error message Lwa. Plugin. Installer.
Exit the meeting and re- join it. A dialog box displays with options to save the plug- in file or run it. Click Save. Specify a location on your computer to save the file, and then click Save. Locate the saved plug- in file on your computer and double- click to run it. Top of Page. Plug- in isn’t detected after installation. If you get the notification to install the plug- in even after installing it, restart your browser.
If you’re running Windows 8 on your PC, make sure that you’re running the version of the browser for the desktop. This issue can also occur if you’ve launched your browser with the Run As Administrator option.
Lync Web App is not supported in this environment. To use Lync Web App, launch your browser as a standard user. Top of Page. Plug- in installed but unable to use audio, video and sharing.
You may need to change your browser settings to allow Active. X controls. Important: If you're unable to change Active. X settings, you might not have permission to and you should check with your workplace technical support. To turn off Active. X filtering for a single session in Internet Explorer: Tap or click the Filter button. Turn off Active. X Filtering.
If the Filter button doesn't appear in the address bar, no Active. X content is being filtered on the site. To adjust Active. X control settings in Internet Explorer: Tap or click the Tools button, and then tap or click Internet options. On the Security tab, tap or click Custom level, and then under Active. X controls and plug- ins, review these settings: Allow Automatic prompting for Active. X controls by tapping or clicking Enable.
Allow Internet Explorer to Display video and animation on a webpage that doesn't use external media player by tapping or clicking Enable. Allow Internet Explorer to Download signed Active. X controls by tapping or clicking Enable, or Prompt if you want to be notified each time this happens. Allow Internet Explorer to Run Active. X controls and plug- ins by tapping or clicking Enable, or Prompt if you want to be notified each time this happens. Allow Internet Explorer to Script Active. X controls marked safe for scripting by tapping or clicking Enable, or Prompt if you want to be notified each time this happens.
Tap or click OK, and then tap or click OK again. Top of Page. Firewall warning when joining a meeting from Lync Web App. In the Windows Firewall security alert, it’s OK to select Cancel if you don’t have administrator privileges on your computer. Top of Page. Change the plug- in’s default domain trust setting. When installing the plug- in, you’re given the option to trust the domain that loads the plug- in. If you selected Always allow the plug- in for this domain but want to change that option, follow these steps: On Windows Operating Systems.
Select Microsoft Lync Web App Plug- in from the list of installed programs in Control Panel, and click Uninstall. The next time you join a meeting with Lync Web App, select Allow to trust the plug- in domain for just that meeting. On Macintosh Operating Systems. Open ~\Library\Preferences\rtcpal.
For example, to stop trusting the domain Contoso. Top of Page. I’ve tried everything and still can’t install the plug- in. Your organization’s computer policies might be preventing the plug- in installation.
To resolve this issue, contact your workplace technical support.
How to install Secure. Platform / Gaia from a USB device on Check Point appliance and Open Servers using ISOmorphic Tool. Table of Contents: General Limitations. Preparing USB device for Regular Deployment. Preparing USB device for Unattended Deployment. Installing Gaia / Secure.
Platform OS on the Appliance / Open Server using the USB device. Possible errors. General Limitations. Monopoly Instructions Here And Now The World Edition Publisher there. ISOmorphic can be used for fresh install only. Basic networking can be preconfigured only for Gaia R7. Check Point appliances.
VSX NGX R6. 7. 1. ISO is not supported. Preparing USB device for Regular Deployment. Regular Deployment is used to install Gaia / Secure. Platform OS interactively. Prepare the USB device with ISO file. Format the USB device as FAT3.
Run the ISOmorphic tool (download from here)In the 'Select Source ISO file' field, browse for the Gaia / Secure. Platform ISO file. In the 'Select destination drive' field, select the USB device drive.
In the 'Installation type' field, select 'Regular installation'. Optional (for Gaia ISO R7. Configure basic networking to be applied on the appliance during the installation: Background: Starting in Gaia R7. ISOmorphic tool. The tool saves the configuration on the USB device as an XML file, and applies it automatically on the appliance after installation. The ISOmorphic tool lets you save different configurations for different appliances on the same USB device. Each configuration object contains: Interface name to be configured (default is the Management interface) IPv. Subnet mask Default Gateway (optional) MAC address of the Management interface of the appliance to be configured, or default.
During the deployment, the appliance searches for its MAC address in the XML configuration file. If the MAC address is not found, then the appliance applies the default configuration. Configuration procedure: Click on 'Configure' button. Note: For Gaia / Secure.
Platform ISO R7. 7. The configuration window opens: Note: In this window, you can import a previously prepared configuration file (XML), or export the current configuration. Click on 'Add..' button to configure the basic networking settings.
Note: Only one interface can be configured on the same appliance. Select the 'Default' option. Type the name for the interface name. Enter the IP address. Enter the subnet mask.
Enter the default gateway (optional). Example: Note: If you want to use the same USB device for multiple appliances, then select the 'Mgmt MAC address' option before you enter the configuration settings.
When an appliance with the specified MAC address is being installed from the USB device, the pre- configured settings are applied to it. If the appliance's MAC address does not match the MAC address in the tool's configuration file, then the default settings are applied (if a default configuration exists). Click on 'OK'. You return to the previous window.
Example: You can now reiterate and add more configurations with different MAC addresses (or default, if not configured yet). Click on 'Done' button.
Limitations: 1) Only Gaia R7. Only one interface can be configured on the same appliance. Only Check Point appliances are supported (excluding IP Series Appliances). New features are not supported on Secure. Platform OS. 5) IPSO OS is not supported. Open Servers are not supported (the installation will prompt the user for the configuration). VMWare Virtual Machines are not supported (the installation will prompt the user for the configuration).
In the main window, click on 'Go!' button at the bottom. A warning message appears. Hobart Handler 120 Service Manual.
The progress window is displayed. Example: Wait until all steps are complete and then unplug the USB device from your desktop computer: Continue to section . Preparing USB device for Unattended Deployment.
Unattended Deployment is used to install Gaia OS on Check Point appliances without any user input. Prepare the USB device with ISO file. Make sure you have the Gaia ISO file corresponding to the appliance model and the relevant release. Run the ISOmorphic tool (download from here)In the 'Select Source ISO file' field, browse for the Gaia / Secure. Platform ISO file. In the 'Select destination drive' field, select the USB device drive.
In the 'Installation type' field, select the 'Unattended installation'. The following warning appears (click either 'OK', or 'Cancel'): For Gaia ISO R7. Configure basic networking to be applied on the appliance during the installation: Background: Starting in Gaia R7. ISOmorphic tool. The tool saves the configuration on the USB device as an XML file, and applies it automatically on the appliance after installation. The ISOmorphic tool lets you save different configurations for different appliances on the same USB device.
Each configuration object contains: Interface name to be configured (default is the Management interface) IPv. Subnet mask Default Gateway (optional) MAC address of the Management interface of the appliance to be configured, or default. During the deployment, the appliance searches for its MAC address in the XML configuration file. If the MAC address is not found, then the appliance applies the default configuration. Configuration procedure: Click on 'Configure' button.
Note: For Gaia / Secure. Platform ISO R7. 7. The configuration window opens: Note: In this window, you can import a previously prepared configuration file (XML), or export the current configuration. Click on 'Add..' button to configure the basic networking settings. Note: Only one interface can be configured on the same appliance.
Select the 'Default' option. Type the name for the interface name. Enter the IP address. Enter the subnet mask.
Enter the default gateway (optional). Example: Note: If you want to use the same USB device for multiple appliances, then select the 'Mgmt MAC address' option before you enter the configuration settings. When an appliance with the specified MAC address is being installed from the USB device, the pre- configured settings are applied to it. If the appliance's MAC address does not match the MAC address in the tool's configuration file, then the default settings are applied (if a default configuration exists). Click on 'OK'. You return to the previous window. Example: You can now reiterate and add more configurations with different MAC addresses (or default, if not configured yet). Click on 'Done' button.
Limitations: 1) Only Gaia R7. Only one interface can be configured on the same appliance. Only Check Point appliances are supported (excluding IP Series Appliances). Secure. Platform OS is not supported. IPSO OS is not supported. Open Servers are not supported (the installation will prompt the user for the configuration).
VMWare Virtual Machines are not supported (the installation will prompt the user for the configuration). In the main window, click on 'Go!' button at the bottom.
A warning message appears. The progress window is displayed. Example: Wait until all steps are complete: Do not forget to unplug the USB device from your desktop computer after preparing it. Important Note: Otherwise, the local drive will be formatted without any user confirmation once the machine is rebooted.
Continue to section . Installing Gaia / Secure. Platform OS on the Appliance / Open Server using the USB device. Prepare the USB device either for Regular Deployment, or for Unattended Deployment (supported only on Check Point appliances). Make sure the Appliance / Open Server is turned off. Connect to the Appliance / Open Server over console (configure the standard connection - Rate 9. Data Bits 8, Parity None, Stop bits 1, No Flow Control).
Connect the USB device to the Appliance / Open Server. Turn on the Appliance / Open Server. After booting successfully from the USB drive, the SYSLINUX window should appear: Note: If the machine did not boot from the USB device, then check that BIOS settings allow to boot from USB. Enter the boot option according to the connection type you are using: serial - for serial connection (i. Appliance / Open Server)vga - for VGA or other graphic mode connection (only for Open Servers with video card)localdrive - for booting from local hard disksmart. Smart- 1 appliance and Threat Emulation appliances TE1.
X / TE2. 50. X / TE1. X / TE2. 00. 0XNote: If no option is entered in the SYSLINUX window, then after 9.
USB device: If you selected 'Regular installation' type, then the default option is localdrive, i. USB device will be aborted and machine will boot from the local drive. If you selected 'Unattended installation' type, then the default option is serial. If you install Secure. Platform OS, then on some Secure.
Platform versions, you will be asked to select the partition from which to load the Secure. Platform ISO image: Note: Usually, you should select the last option on the list. Example for Secure.
Platform OS: When the installation ends successfully, there are two indications: LCD panel shows success message. The interfaces blink in a round- robin fashion.
Warning: Do not forget to unplug the USB device from the Appliance. Otherwise, if you have used the 'Unattended installation' type for preparing the USB device, the local drive will be formatted without any user confirmation once the machine is rebooted. Unattended Deployment - Example An experienced administrator prepares a USB device with configurations for an unattended R7.
An experienced administrator sends the USB device to a remote office site. At the remote office site, an inexperienced administrator performs the following steps: Shuts down the appliance. Connects the network cables to the appliance. Connects to the appliance over console. Connects the USB device to the appliance.
Turns on the appliance. Waits until the installation succeeds (as shown on the LCD panel, or by blinking interfaces lights). Removes the USB device from the appliance. Reboots the appliance. An experienced administrator connects remotely to the appliance over SSH, or to Gaia Portal and continues the configuration (e.
First Time Configuration Wizard).
Recent Pages
- Les Twins All Songs Download
- Splinter Cell Blacklist Deluxe Edition Skidrow And Reloaded
- Adobe Dreamweaver Cs5 Activator Rar Extractor
- Windows 7 Loader Activator V2 0 6 Reloaded Perfect Lyrics
- Jdbc Prepared Statement Batch Update File
- Winrar Windows Cracked Screensaver
- How To Install Theme In Fedora 18 Usb
- Active Life Seat Cushion Uk Map
- Paypal Update To Reversal Canceled Check