The post was updated 16/02/28 after the problems have been solved. The problem solution for MS Office 2016 Pro Plus x64 Hi MaxPeen, If you need Proofing Tools only. For mobile devices, there are slight differences depending on which platform you’re using. Now, what do you mute? Twitter offered a bunch of suggestions based on. Office 2016 Administrative Template files (ADMX/ADML) and Office Customization Tool.
Buy the Office that's best for you—Office 365 gives you the power and flexibility to get things done from virtually anywhere. Earlier this year, Microsoft Press published two eBooks as part of a series of SharePoint hybrid eBooks. I authored the first book –
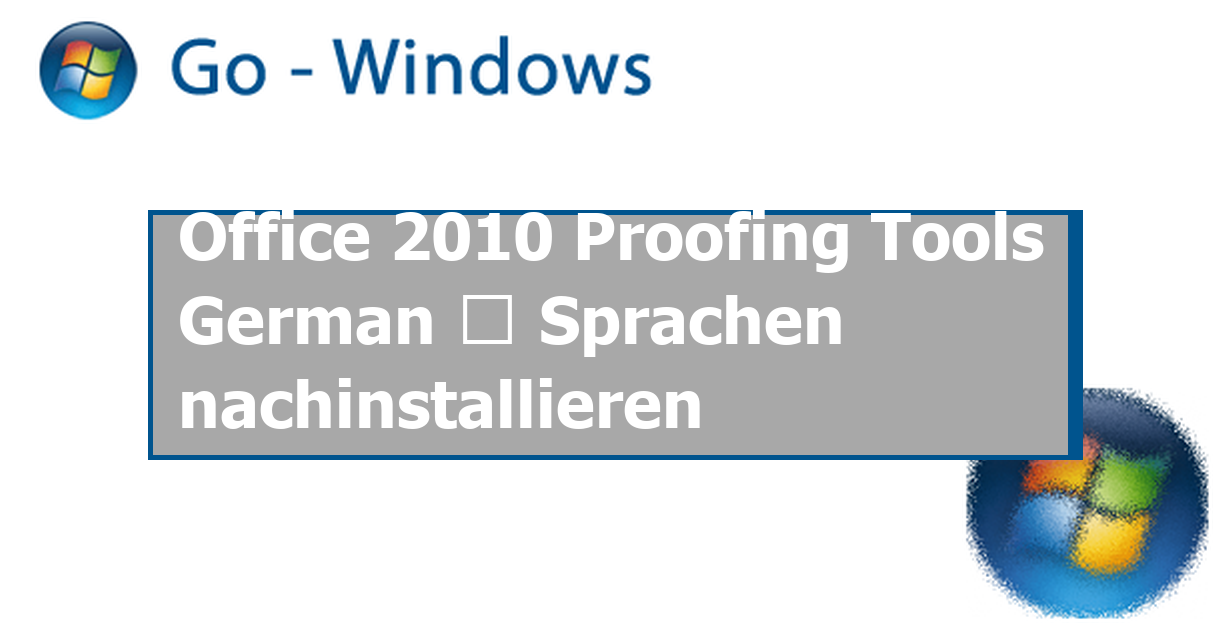
Understanding Styles in Microsoft Word formatted with a style from. First, think about using Paste Special.. As Word Document Object. This. may do what you want without your having to do a lot of work to otherwise. If it doesn't, read on.. When you copy text formatted in one style to a different document. If the style is based on a different style.

Office 2010 Proofing Tools X86 Based Pc
The basic rule is. If the style is not .
Direct formatting can also cause problems. When you run into a problem with this, first undo and close your. Make some copies and work with the copies.
Try first clearing. Then copy and paste again. If your problem still pops up. Edit => Paste Special.. You may. have to reapply the appropriate styles to the pasted text. The pasted text. will pick up the paragraph format of the paragraph into which it is being. When Is The Next Fifa 14 Updated. To see something of how styles interact when copied from one document.
Field Tutorial. It shows what happens with styles that are (1) in both. When you tell Word you want a style modification to apply. A number of . There are three methods to get around this. See. Add- Ins in Microsoft Word - Helper. The next is to disable the Add- In. You do not want to. See also. Numbering Style Changes Won't Stick!
Style Organizer All of. Styles in the Normal Template. Beginning at least with Word 2. See. below: Word 2.
Organizer (safe mode)Word 2. Styles Organizer - not showing all styles in.
As of this writing (Nov 2. I have no explanation for this. In Word. 2. 01. 0 (but not Word 2. Styles Pane. expands the list of styles shown in the Organizer (but not necessarily. Note that it is rare to use the Organizer to copy styles from the.
I can't think of any reason to do this. You can copy. all of the styles from the normal template (or any other template) by. You do not want to leave this option.
Here is a macro that will do this. Sub Refresh. Normal. Styles()'' Refresh. Normal. Styles Macro' Written 2. Charles Kyle Kenyon'' Applies stored styles in normal template to current document.'' Note, this macro does not care where your user templates' and normal template are stored.' Word already knows that.' This macro should work in any version of Word from' Word 9.
I've only tested it with Word 2. Dim str. Normal As Stringstr. Normal = Application. Normal. Template. Full. Name. With Active. Document. Update. Styles. On. Open = True.
Attached. Template = str. Normal. End With. Active. Document. Update. Styles. On.
Open = False. End Sub. See. Installing Macros by Graham Mayor for instructions on what to do. Automatically Update Styles - three controls with the same name spell. Word has three places where you can control automatic updating of.
Each controls something a little different, two should be left. The first is in the style definition itself. The dialog box below is. Word 9. 7, but the checkbox is in the style modification / definition. Word thereafter. Leave it unchecked! The second big one is in the document template dialog.
Templates and Add- Ins dialog box. Directly under the.
Leave it unchecked! Again, basically unchanged through the.
Finally, Word has had an option since Word 2. This was the default in earlier versions of. Word. Leave that one CHECKED. That. is, you can have Style. Style. 02 based on Style.
Style. 03, based on Style. Style. 11 based on Style. When the. insertion point is in Style.
Word. assumes you want to base it on Style. That is because, with Style. If you get this message, try applying the. It does not show up on the font dialog and.
Style. However, font shading can be part of a. Style. It is accessed through the borders and shading dialog. The colors on the palette will not necessarily be. If need be, custom colors can be used. In the Syle modification dialog, this is reached under. Formatting button by selecting Borders. Note in the above dialog, Apply to: is set for text.
This is not a style and you cannot directly. See. Default Paragraph Font Explained by Suzanne Barnhill for as much. It is the font of the underlying.
If you change the underlying paragraph style, you. Default Paragraph Font for paragraphs that use that style. As is explained in the article, for most purposes. Default Paragraph Font is the same as pressing Ctrl+Spacebar to. It can be useful with the Replace dialog to.
It can also be useful when defining a new character. The. Emphasis and Strong character styles are based on the Default. Paragraph Font. I regularly use a Citation character style which is. Emphasis and adds the proofing language characteristic to not.
This can be modified through vba, but it is unwise to do. You can't return it to the underlying paragraph font once you do. Hierarchy of Formatting and Styles. According to one knowledgeable source, the hierarchy of.
Styles in a Word document is as follows: document defaults (found on the Set Defaults tab of the Manage. Styles dialog box)table stylelist styleparagraph stylecharacter styledirect formatting(end. CK Addition)See also Troubleshooting.
This chapter from original Legal Users Guide to Microsoft Word 2.
The MSI installer allowed users to select or deselect desired Office programs at the time of installation so that the Office setup wizard installs only selected programs. On the other hand, the new C2. R installer is an absolute different type of program which actually streams Office setup files from Microsoft servers. Its an online installer which downloads Office files at the time of installation. The benefit of this installer is that it lets you use the downloaded Office programs before the whole Office suite is installed in your computer. Also with the help of C2. R installer, you can install multiple Office versions side- by- side in same computer.
But there is a big disadvantage in this new Click- to- Run installer technology! This new C2. R installer doesn't allow you to select/deselect Office programs at the time of installation so the installer downloads and installs all available Office programs. If you want to install only selected programs such as Microsoft Word, Excel and Power.
Point, you can't do that with C2. R installer. It'll install all Office programs without asking for your choice. Fortunately Microsoft provides an official tool to customize Click- to- Run installer options so that you can force the installer to install your desired Office programs only. This tool is called . With the help of this tool, you can download Office setup files at your desired location and then configure the installer to install your selected Office apps only.
You can also select which language should be installed and also customize lots of setup options. You can consider this deployment tool as an unattended setup of Microsoft Office suite. You can force the Click- to- Run installer to suppress the whole setup UI.
Also you can set whether Office should automatically update itself or not. If you want to customize Office setup and want to install selected Office programs using Click- to- Run (C2.
R) installer in your computer, check out following simple steps: STEP 1: Download Office Deployment Tool. First of all, download the official tool from Microsoft website: Download Office 2. Deployment Tool. Download Office 2. Deployment Tool. STEP 2: Run Deployment Tool to Extract Required Files. Once you download Office Deployment Tool, run it and it'll ask you to select a folder to extract the files. Select any desired folder and it'll extract following 2 files in that folder: configuration.
STEP 3: Edit Configuration. XML File. We'll provide all required information in this XML file to force the installer to install only selected Office programs with predefined things. You can consider this XML file as an automatic answer file which is used in unattended software installations. We'll use Notepad to edit this XML file. To edit the file, right- click on . It'll automatically open the file in Notepad. By default, the file contains basic information to help you in easily modifying the file.
Everything is marked as comment and you'll need to remove the comment marks to make it a working configuration file. Copy following code and replace the existing code in the file with it: < Configuration> < Add Source. Path=. For example: Source. Path: Set the value of . If you want to download and install 6. Office suite, set its value to 6. Product ID: This variable contains the information about the main product which you want to install using C2.
R installer. You can set any of following as its value according to your requirements: Pro. Plus. Retail. Professional.
Retail. Home. Student. Lucky Luke Western Fever Cracked. Retail. Home. Business. Retail. O3. 65. Pro.
Plus. Retail. O3. Home. Prem. Retail. O3. 65. Business.
Retail. O3. 65. Small. Bus. Prem. Retail. Visio. Pro. Retail.
Project. Pro. Retail. SPDRetail. Language ID: You can set which language should be installed by the installer. You can set its value to your desired locale and language information such as en- us, hi- in, ja- jp, etc. Exclude. App ID: That's the most useful variable which we need to specify to force C2. R installer to install only selected Office programs.
This variable is optional. You can use this variable multiple times as we have used in the above code, to specify which Office programs should NOT be installed by the installer.
So set its value to the programs which you don't want to install i. After providing required information save the XML file. STEP 4: Download Office Setup Files. Now we need to download Office setup files using the setup. But it'll not work if you try to direct run the setup. Open the folder containing setup. Now press and hold SHIFT key on your keyboard and then right- click on empty area in the folder.
You'll see a new option . It'll open Command Prompt window with the current directory active. Now type following command in Command Prompt and press Enter: setup. If you have set the . You'll notice a new folder . If you open this new folder, it'll contain Office setup files which are being downloaded by the setup.
Downloading all Office files may take some time depending upon your Internet connection speed. Once the download process finishes, the Command Prompt window will return to current directory. STEP 5: Run Office Installer to Install Selected Programs.
Now the final step! We need to run the setup. Command Prompt to install selected Office programs with our predefined settings in configuration. Run following command in Command Prompt: setup.
That's it. It'll immediately start installing your desired Office programs in your computer. It'll take some time in installing Office suite in your computer.
BONUS TIP: You can also provide the product key to the installer using configuration. Just add following line to the code: < Product PIDKEY=.
Recent Pages
- Create Medical Id On Iphone
- Web Easy Professional 8 Serials Key
- The Bbq Place
- How To Install Windows 7 On Acer Chromebook C710 Screen
- Download Antivirus Avast Gratuit
- Download Bernhard Modern Font Family In Css
- Microsoft Office Xp Pack Spanish To English Dictionary
- Windows Vista Sp1 Activation Tested Variable
- All In Wonder Pvr Software
- Adobe Photoshop Cs3 Keygen Activation Code
- Pop Art Studio 3 0 Keygen Music
- Free Download Picture Style Canon 1000D Lenses