
Connect the USB into the USB power adapter, and the micro. USB into the micro USB port of the Latte. Panda (The micro USB port is located next to the SD card socket). If you are using the 7.
When plugged in, you should see the red LED indicator lights up on the underside of the board. This means that the Latte. Panda is initializing. Wait patiently for a few seconds until the LED goes out.
You should see the LED lights up again. CN2 Header Pins. If you use the CN2 header pins, you will need to create an adapter. Using a barrel jack connector and dupont cables is a very effective solution, see this post on our forum for more information. Connect with your peripheral device. Latte. Panda is compatible with a wide range of peripheral devices. The SD card socket supports extra storage from a mini SD card. You may also connect the Latte.
Bitvise SSH Client: Free SSH file transfer, terminal and tunneling. Our SSH client supports all desktop and server versions of Windows, 32-bit and 64-bit, from.
Panda to an external speaker device through its 3. Follow the wizard to setup a connection. Check the antenna is connected properly to the board and make sure that a Wi- Fi network is available. And make sure the Golden Finger face the right side. The contacts on FPC are so compact and in order. Please be careful that any dislocation connection may cause the Latte. Panda short circuit and the IPS display abnormal like ghosting or flicker.
Use thumb or index finger might be easier. Insert display FPC in.
Place Golden Finger side down! Note: The FPC must be fully inserted in the connector. If not fully inserted, the actuator will not close properly.
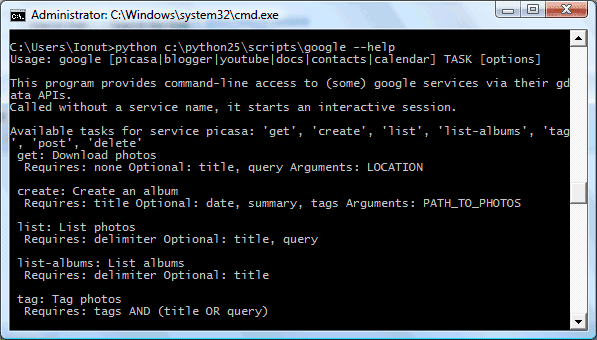
Python 3.6: "the default console on Windows accept all Unicode characters with that version" (well, most of it for me) BUT you need to configure the console: right.
Should this be the case, lift up the actuator and repeat the process (starting with Step 1 above)Rotate down the actuator until firmly closed. Insert the FPC of touch panel in.
Same as the display. Place the Golden Finger side down too. Software & Operating Systems Setting up a VNC server on the Latte.

Panda using Tight. VNCIntroduction. Using a VNC server will enable you to access the GUI of Windows running on your Latte. Panda from a different PC on your local network.
Tight. VNC is a free and easy to set up service. It is a way of transmitting the keyboard and mouse events of one computer to another - in other words using one computer to remote control another. This is useful because you might not have extra monitors, keyboards or mice lying around – using a VNC service enables you to access several computers on your local network using just one computer, monitor, keyboard and mouse. You might also have a headless server set up which doesn’t require constantly attached peripherals. Setting up a VNC server on your headless server is a handy way to interface with a GUI if and when you need it.
Choose 3. 2- bit or 6. Latte. Panda Standard is 3. Latte. Panda Enhanced is 6. Download. End- User Licence Agreement. Accept the licence agreement and click next. Choose Setup Type.
Typical installation will install both Tight. VNC server and Tight. VNC viewer on your Latte. Panda. Custom installation allows you to select which elements to install.
Really all we need is the server, unless you would like to be able to view other PCs on your network through the Latte. Panda, in which case you will need the viewer as well. For this tutorial we will just do the typical install.
Select Additional Tasks. Check all the boxes.
Ready to Install Tight. VNCClick Install to begin! Tight. VNC Server: Set Passwords.
Password- based AAt this point it is wise to set a password for remote access. Point the radio button towards “Require password- based authentication” and choose a password.
Retype it in the following box. I have set the password as “lattepan” (as the password can’t be longer than 8 characters)Administrative Password. This is not strictly necessary. In this tutorial I will not set an administrative password, but you may if you wish. If you set a password for this you will have to enter it before changing any configuration settings.
When you are happy with your settings, click “OK”. Click “Finish” to exit the setup wizard. Step 2 - Configuration You should now see a new icon in your system tray. The default settings should be fine for our purposes. Next, you will need to go on to the computer you would like to control the Latte.
Panda with and using the same installation package, install Tight. VNC viewer. A window will appear for a new Tight. VNC Connection. At this point, you need to input the IP address of your Latte. Panda. A hint will pop up with “Tight. VNC Service - ”. You could also go in to your router control interface and look for attached devices.
The default is port 5. Latte. Panda> :< port number> e. Click connect. If all goes well you will be prompted with a password input. Input the password you set earlier. My password was “lattepan”.
Press enter. You will be greeted by a window containing your Latte. Panda’s GUI! You may now control it remotely! This concludes the Latte. Panda VNC tutorial. If you have any questions or comments please let us know in the forum. I hope this has been of help to you.
Below is a basic diagram that displays all the pins. Pinouts in area U1 are assigned to the X- Z8. Pinouts in area U2 are assigned to the ATmega. Each pin can output or receive 4. A and each has an internal pull- up resistor (disconnected by default) of 2.
Caution: Exceeding 4. A on any I/O pin may cause permanent damage to the ATmega. The Latte. Panda has 1. A0 through A1. 1, all of which can also be used as digital I/O.
Each pin has a 1. By default they measure from ground to 5 volts. Serial. D0 (RX) and D1 (TX). Used to receive (RX) and transmit (TX) TTL serial data. External Interrupts. D3 (interrupt 0), D2 (interrupt 1), D0 (interrupt 2), D1 (interrupt 3) and D7 (interrupt 4).
These pins can be configured to trigger an interrupt on a low value, a rising or falling edge, or a change in value. PWM. D3, D5, D6, D9, D1. D1. 3 provide 8- bit PWM output. SPI. D1. 6 (MOSI), D1. Adobe Flash Player Plugin For Google Chrome Free Download.
MISO), D1. 5 (SCK). LED. D1. 3 There is a built- in LED driven by digital pin 1. When the pin's val. TWI. D2(SDA), D3(SCL).
Typically used to add a reset button to shields which block the one on the board. This class allows you to control Arduino GPIO from Windows apps, with features including.
The default value is 5. Start: Connect the Arduino automatically when it is true. Default value: Truedelay: Set the maximum interval in seconds of serial connection timeout. Default time: 8 Seconds Configuration public void pin.
Mode (int pin, byte mode); Sets the mode of the specified pin as you wish. Parameterspin: the number of the pin whose mode you wish to setmode: Arduino.
OUTPUT, Arduino. INPUT, Arduino. PWM, Arduino. SERVO Returns. None Digital public void digital. Write (int pin, byte value); Write to a digital pin that has been toggled to output mode with pin. Mode() method. Parameterspin: The digital pin to write tovalue: Arduino. HIGH, Arduino. LOW Returns. None public int digital.
Read(int pin); Returns the last known state of the digital pin. Parameterspin: The Arduino digital input pin Returns. Arduino. HIGH or Arduino. LOWpublic event Digital.
Pin. Updated digital. Pin. Updated; Call this Callback function when the digital value of the pin whose mode has been set as Arduino. INPUT update Delegate public delegate void Digital. Pin. Updated(byte pin, byte state); Parameterspin: the pin whose value will updatestate: Arduino. HIGH, Arduino. LOW Returns. None Analog public void analog. Write(int pin, int value); Write to an analog pin using Pulse- width modulation (PWM)Parameterspin: Analog output pinvalue: PWM frequency from 0 (always off) to 2.
Returns. None public int analog. Read(int pin); Returns the last known value of the analog pin.
Parameterspin: The Arduino analog input pin(0~5) Returnsint: A value representing the analog value between 0 (0. V) and 1. 02. 3 (5. V) public event Analog. Pin. Updated analog. Pin. Updated; Call this function when the analog value of pin whose mode has been set as Arduino. INPUT update Delegate public delegate void Analog. Pin. Updated(int pin, int value); Parameterspin: the pin whose value updatevalue: A value representing the analog value between 0 (0.
V) and 1. 02. 3 (5. V) Returns. None Servo public void servo. Write(int pin, int angle). Write the angle to specified pin which has been set the mode as Servo. Parameterspin: Servo output pin. Angle from 0 to 1. Returns. None I2.
C/Two. Wire public void wire. Begin(Int. 16 delay); Initiate the Wire library and join the I2. C bus as a master.
This should normally be called only once. Parametersdelay: the number of milliseconds to pause (ms). Returns. None public void wire.
Request(byte slave. Address,Int. 16 slave. Register, Int. 16. Delegate public delegate void Did.
I2. CData. Reveive(byte address ,byte register, byte. Code : Create a new project in Visual Studio, Refer to Create a project. Main function code: using System; using System. Collections. Generic; using System. Linq; using System.
Text; using System. Threading. Tasks; using System. Threading; using Latte. Panda. Firmata; namespace analog. Write. Example. And select the “Standard. Firmata”Select “Arduino Leonardo”Select your COM port.
Upload the sketch. Upload Done! Blink your Board. Open Visual Studio 2. Download the Latte. Panda. Firmata class library.
Add the downloaded class library to your project Open your Solution Explorer and right- click in the blank area, then add existing item. Add the following code to Program. This extends user's control and monitoring of the hardware using platform- independant URL requests. We welcome you build, extend and experiment with the features you need. Make sure that version of Node. JS is greater than 4. Open a new shell or Node.
Run the following commands to install johnny- five and serialport package. Follow this tutorial to setup your arduino.
Run the client using the following commands: node Firmate. Web. Client. js. < h. In this sample, we use the onboard LED which connects to digital pin 1. It enables you to control and monitor a 3. D printer remotely from any web browser just as if you were sitting in front of it, even if it’s on the other side of your house, in your garage, or on the other side of the world.
Basic Hints for Windows Command Line Programming. Environment variables are system (or user) wide settings that programs and Windows can use to control behaviour. Particularly relevant to working with the command line are the PATH and PATHEXT environment variables. The PATH environment variable contains a list of paths that Windows searches when you enter a command. If you don't specify an explicit path to a command (a full path looks something like C: \Python. Only if the command can't be found in any of these directories does the console return the 'something' is not recognized as an internal or external command..
I think that the Windows installer for Python puts it on the path, but I have worked on systems where this is not the case. Open the command console and type python. If Python is on your path you will see the Python interpreter start : If it isn't you will get the message 'python' is not recognized as an internal or external command.. To add a directory to the path go to the start menu and select the Control Panel. If you are using classic menus you might find this under the Settings menu. From the control panel double click on the System icon.
When the system dialog comes up select the Advanced tab : From here you can edit environment variables by clicking on the Environment Variables button. To put Python on the path we will edit the user environment variable PATH. If the path environment variable already exists. If it doesn't already exist, hit new and enter PATH in the Variable name: text box. The contents of this variable needs to be a list of paths, separated by semi- colons. To make sure that the user variable doesn't overwrite the system variable it needs to start with %PATH%.
This will keep existing system paths in the user variable and add any extra ones. Assuming you don't already have an existing path user variable and your Python installation is in C: \Python. PATH%; C: \Python. It can be extremely convenient to add extra directories to the path, that way you can store your own commands and programs in these directories and use them from anywhere.
This is particularly useful in conjunction with the PATHEXT environment variable. I'm sure that you, oh astute reader, will have noticed that the command to launch the Python interpreter, once it is on the path, is python; but the file that is launched is python. Windows knows what to do with executable files, or at least ones that have the . The same is true for .
If they are on the path you can run them without specifying the file extension. It is also possible to get Windows to automatically launch Python programs without having to specify the Python interpreter or the full path. The PATHEXT environment variable specifies which file types can be launched in this way. By default is looks something like . COM. EXE. BAT. CMD. To add Python files to the list follow the instructions from the PATH variable to edit it.
Assuming you don't have a user PATHEXT variable, create it and set it to the following : %PATHEXT%. PY. PYWWindows knows how to launch Python files through the file associations set- up by installing Python. Once you've added Python files to PATHEXT, you can use Python scripts without the added burden of having to type python before them all the time. If you then have a Python script like r. Windows uses file associations to know how to launch programs. Sometimes these file associations get lost, or you may want to create new file associations. For example you could create Python scripts with the extension .
This will bring up the annoying Windows cannot open this file dialog : Choose Select the program from a list and move on. Make sure that the Always use the selected program..